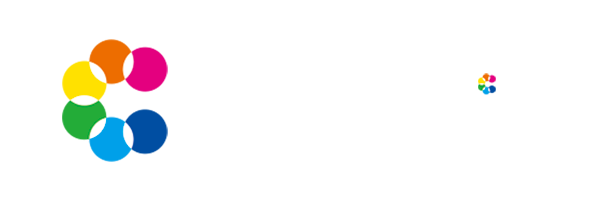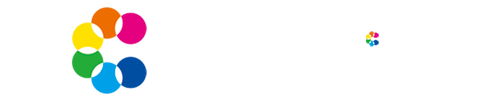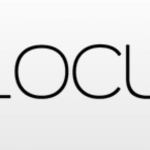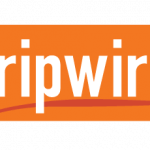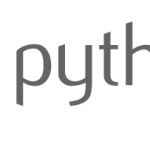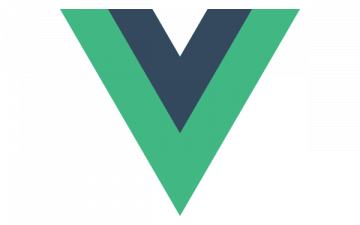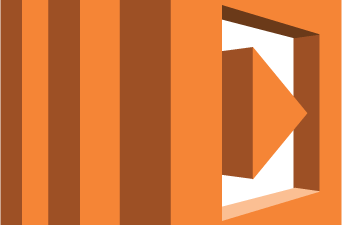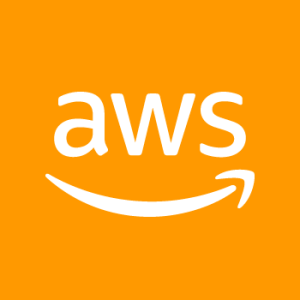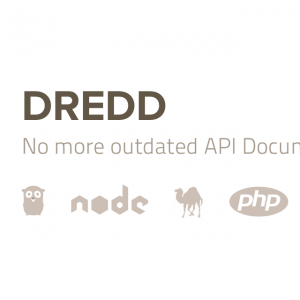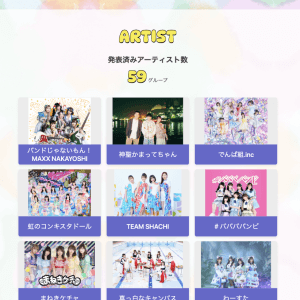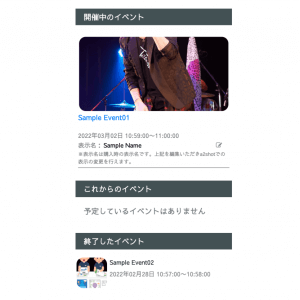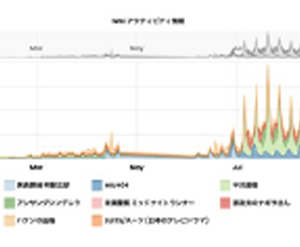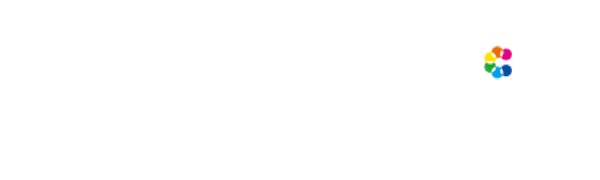開発部の「エイジ」です。
VPS環境へTableau Server on Linuxを導入する手順を書き記したいと思います。
★関連記事
・Tableau server運用手順〜外部DBサーバーの連携〜
・Tableau Hyper API使用例(CSVからHyperへ変換)
今回はVPS環境のCentOS7にインストールを行います。
VPSについて学ぶ
そもそもVPSとは
OSの確認
VPSサーバーに入りVPSのOSを確認しましょう。
|
1 2 3 4 |
# cat /proc/version # cat /etc/redhat-release |
導入予定のTableau Serverの要件をとしっかり比べましょう
Tableau Server の最小ハードウェア要件と推奨事項
スペック不足のエラー
メモリ不足等だと下記のエラーがTableau Serverを導入時に発生します。
|
1 2 3 |
Your system does NOT meet the minimum system requirements for Tableau Server |
OSの条件
私はここを疎かにして10時間以上溶かしてしまいました。具体的にはcentos8で動かしていました。
次の Linux ディストリビューションがサポートされています。
Red Hat Enterprise Linux (RHEL) 7.3 以降、CentOS 7.3 以降、Oracle Linux 7.3 以降。
バージョン 8.x はサポートされません。
Ubuntu 16.04 LTS のみ。
バージョン 17.04 はサポートされません。
ssh ログイン
実際にやっていきましょう。
それぞれを入力してください xxx.xxx.xxx.xxxのところは、それぞれのVPSのIPアドレスに読み替えてください。
|
1 2 3 4 |
# ssh root@xxx.xxx.xxx.xxx # rootPass **** |
必要なモジュールをインストール
|
1 2 3 4 |
# yum -y update # yum -y install curl-devel expat-devel gettext-devel openssl-devel zlib-devel |
一般ユーザーの作成
|
1 2 3 4 5 6 |
# groupadd -g 300 demo_user # useradd -u 300 -g 300 demo_user # passwd demo_user # pass:****** |
試しにログインしてみましょう。
|
1 2 3 |
# ssh demo_user@xxx.xxx.xxx.xxx |
sudoを一般ユーザーでも使えるようにする
rootユーザーに切り替えて一般ユーザーにsudoコマンドが使えるようにしましょう。
|
1 2 3 4 5 6 |
#usermod -aG wheel demo_user 確認 # id demo_user uid=300(demo_user) gid=300(demo_user) groups=300(demo_user),10(wheel) |
firewall設定
TSM とTableau Serverはいずれもアクセスするために利用可能な TCP ポートが必要です。TSM は 8850 番ポートが既定で、Tableau Server ゲートウェイ サービスは 80 番ポートが既定です(両ポートとも構成可能)。 Tableau Server をインストールする前に、8850 番ポートと 80 番ポートを Linux システムで使用しないことを強くお勧めします。
|
1 2 3 4 5 6 7 |
$ sudo firewall-cmd --permanent --add-port=8850/tcp $ sudo firewall-cmd --permanent --add-port=80/tcp</span> ファイアウォールをリロードして、設定を確認 $ sudo firewall-cmd --reload $ sudo firewall-cmd --list-all |
Tableau serverをインストール
|
1 2 3 4 5 |
$ cd /tmp $ sudo wget https://downloads.tableau.com/esdalt/2020.2.4/tableau-server-2020-2-4.x86_64.rpm $ sudo yum -y install ./tableau-server-2020-2-4.x86_64.rpm |
TSMのインストール
|
1 2 3 4 5 |
scripts ディレクトリへ移動 $ cd /opt/tableau/tableau_server/packages/scripts.<version_code>/ $ sudo ./initialize-tsm --accepteula -f -a demo_user |
TSM の Web UI へのサインイン
https://xxx.xxx.xxx:8850/ (サーバーの IP アドレスを知っている場合) 警告が出ますがそのままWebサイトを閲覧
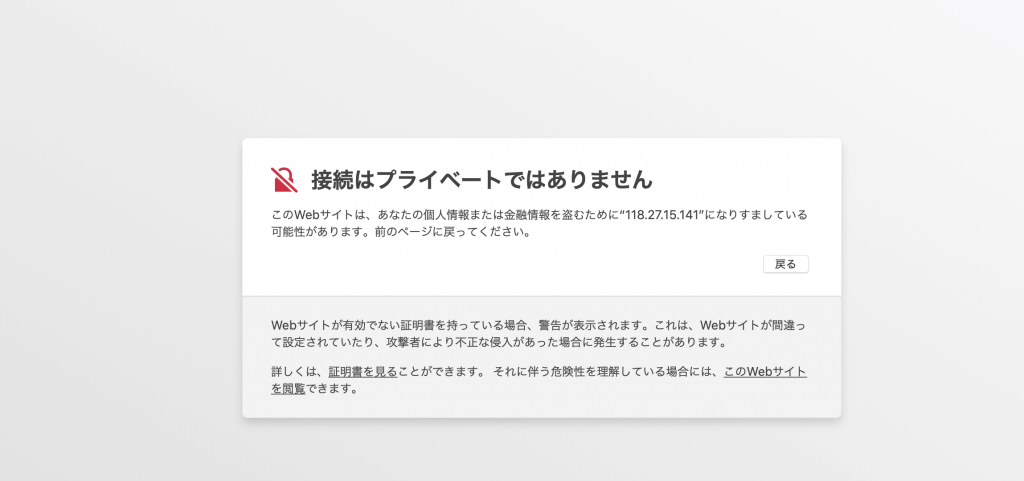
TMSにログインするためのアカウント作成
|
1 2 3 |
$ sudo usermod -G tsmadmin -a demo_user |
セットアップ
必要事項をそれぞれ記入して、初期化されるのを待ちます。しばらく時間がかかります。

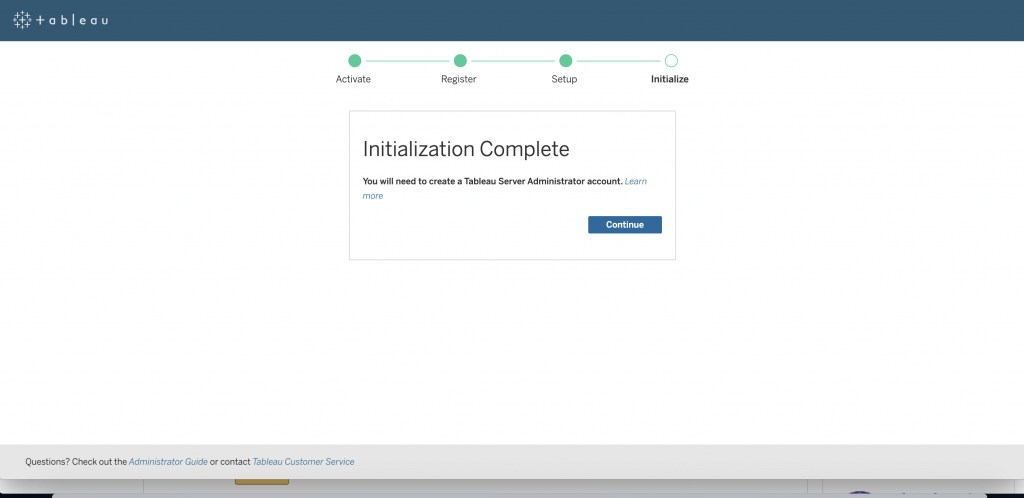
管理者ユーザーの登録
初期化が成功するとエラーが発生していますが、管理者がいないのが原因です。
|
1 2 3 4 |
$ tabcmd initialuser --server 'localhost:80' --username 'admin' パスワード:**** |
今作成した、userとpassを記入すれば無事全て完了です。お疲れ様でした。
このブログは株式会社CoLabMixによる技術ブログです。
GCP、AWSなどでのインフラ構築・運用や、クローリング・分析・検索などを主体とした開発を行なっています。
Ruby on RailsやDjango、Pythonなどの開発依頼などお気軽にお声がけください。
開発パートナーを増やしたいという企業と積極的に繋がっていきたいです。