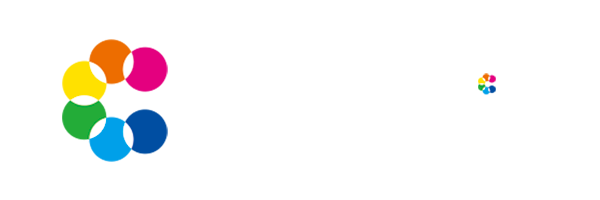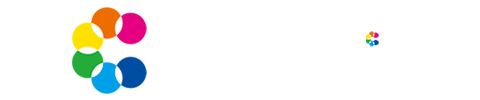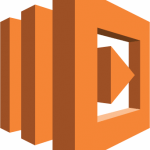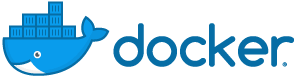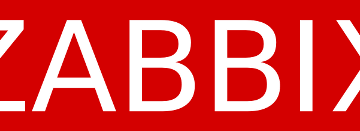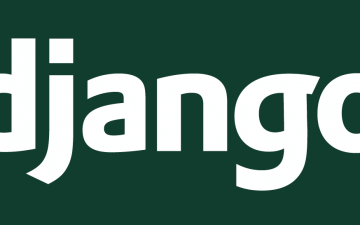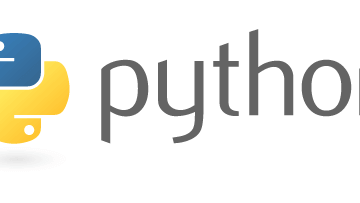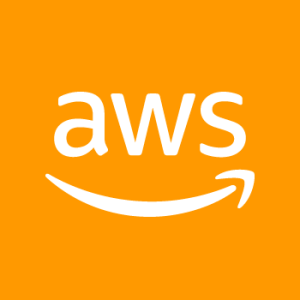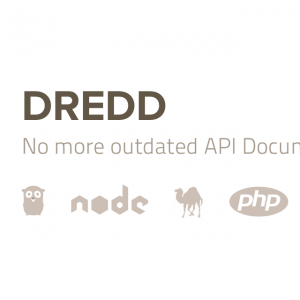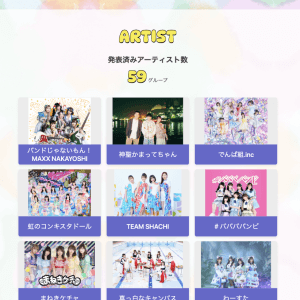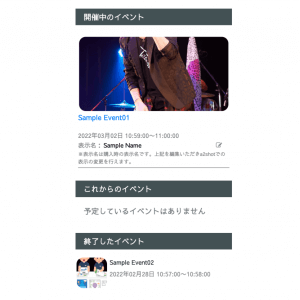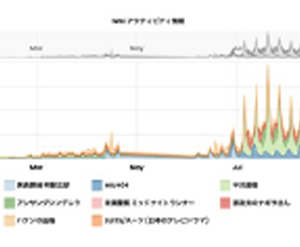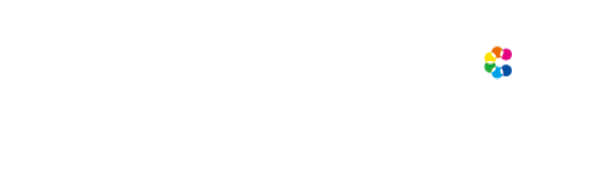前回の「Tableau Serverで基本的なチャートの作成(前編)」に引き続き、チャートの作成を行います。
★関連記事
・VPS環境構築からTableau Server on Linux導入手順
・Tableau server運用手順〜外部DBサーバーの連携〜
・Tableau Hyper API使用例(CSVからHyperへ変換)
・Tableau Serverで基本的なチャートの作成(前編)
★参考
「Tableauによる最強・最速のデータ可視化テクニック ~データ加工からダッシュボード作成まで~」松島七衣著
環境
Tableau Server のバージョン: 2020.2.4 (20202.20.0721.1350) 64ビット Linux
CentOS Linux release 7.8.2003 (Core)
チャートタイプについて
チャートには、
「棒グラフ」「折れ線グラフ」「積み上げ棒グラフ(帯グラフ)」「積み上げ面グラフ」「散布図」「ツリーマップ」「面グラフ」「ヒストグラム」「箱髭図」などいくつかの種類があります。
それぞれ、得手・不得手があります。自分が伝えたい目的に応じて、適切なグラフを使うことにより、説明力もぐっと高まります。
今回はTableau Serverを使って、
「比例シンボルマップ」、「100%帯グラフ」、「複合グラフ」、「パレート図」
の4種類を描画をしたいと思います。
今回使用しているサンプルのデータソースは、前編でご紹介しているので、
以下のリンクをご参照ください↓
Tableau Serverで基本的なチャートの作成(前編)
それではチャートを描いていきましょう
比例シンボルマップ(円と色で表現するマップ)
★完成イメージ

▼マップのポイント
・地理的なデータを、位置を踏まえて表現するときは地図で表現するのが最適です。
・データ自体が緯度・経度の情報を持っていない地理情報であっても、
Tableauが持つマップデータを割り当てて地図上に簡単にマッピングできます。
・地理的な関係性を表す必要がない場合は単純に大小比較がしやすい棒グラフ等の方がわかりやすいので、
目的を考えてチャートタイプを選ぶといいでしょう。
▼比例シンボルマップを描きましょう
① データペインの「Country」を右クリック>「地図的役割」>「国/地域」を選択します。
「Country」の左側のアイコンが地球儀に変わります。
② データペインの「Country」をダブルクリックします。
マークカードの「詳細」に「Country」が入ります。
※ここで列に「経度(生成)」、行に「緯度(生成)」が入っているのを確認しましょう。
③ 「State」に地理的役割を付与し、マッピングします。
データペインの「State」を右クリック>「地図的役割」>「都道府県/州」をクリックし、

続けてデータペインの「State」をダブルクリックします。
④ データペインから「Sales」をマークカードの「サイズ」に、
「Profit」を「色」にドロップします。
⑤ マークカードの「サイズ」や「色」でサイズや色を見やすいように調整します。
円が重なる時は、「円」をクリックして「不透明度」を下げ、
「枠線」を薄いグレーなどにすると見やすくなります。

見やすいように調整できたら完成です。
★比例シンボルマップは、地図上に各地点が持つ情報を付加できます。
以下の地図を見ると、カリフォルニア州とニューヨークは売上も利益も大きく、
テキサスは売上は小さくないですが、赤字であることがわかります。


複合グラフ
★完成イメージ

▼複合グラフのポイント
・スケールが異なるメジャーを使うときや
異なるチャートの種類を選択したい時に有効です。
・左側と右側の2つの軸を使ってグラフを重ね合わせます。
▼複合グラフを描きましょう
① データペインから「Sales」を行に、「Order Date」を列にドロップします。
「+」マークをクリックしてドリルダウンし、不連続の「年(Order Date)」と「月(Order Date)」を表示する
※ドリルダウンの方法は前編の「折れ線グラフ」をご参照ください。
② データペインから、行に「Discount」をドロップします。
③ 「Discount」を右クリック>「二重軸」を選択し、
ツールバーのドロップダウンのリストを「ビューの全体」に変更します。

④ 「Sales」を棒グラフに変更し、「Discount」は折れ線グラフのまま表示します。
マークカードの「合計(Sales)」をクリックして開き、マークタイプを「棒」にします。

※行に2つのメジャーが入ると、マークカードが「すべて」と「合計(Sales)」と「Discount」の3つになりました。
それぞれのメジャーでマークの要素を指定でき、「すべて」はビューのすべてに反映されます。
色を調整したら、完成です。
100%帯グラフ
★完成イメージ
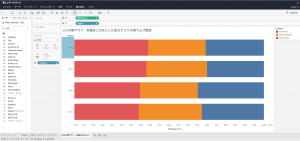
▼100%帯グラフのポイント
・積み上げ棒グラフの表現を変え、最大が100%となるよう割合表示した棒グラフです。
・長さで割合が表現されるので、割合の大きさを把握しやすく、円グラフの代替グラフとしても使われます。
・複数の帯グラフを並べたときに項目間の大小が比較しやすいという特徴があります。
▼100%帯グラフを描きましょう
① データペインから「Sales」を列に、「Region」を行に、
「Category」をマークカードの「色」にドロップします。
② 見た目を整えます。ツールバーにあるドロップダウンのリストを「ビューの全体」に変更します。
ツールバーの降順で並べるボタンをクリックします。
③ 列のある「合計(Sales)」を右クリック>「簡易表計算」>「合計に対する割合」をクリックします。
(横軸が「値」から「割合」に変わります。)
④ ビュー全て合わせて100%となる割合が計算されていますが、求めたいのは地域を100%とした各カテゴリの割合です。
計算の方向を指定します。
列にある「合計(Sales)」を右クリック>「次を使用して計算」>「カテゴリ」をクリックします。
※「次を使用して計算」では、どのディメンションで計算するかを指定します。
⑤ 帯の中の色の順番に変更するには、
マークカードの「色」にある「Category」を右クリック>「並べ替え」からから行います。
ここでは「technology」が一番左側に来るように操作します。

⑥ 項目で降順にしてみます。
MacPCの場合は、Cmdキーを押したまま、項目(今回は「Technology」)のマークを4箇所クリックして、
ツールのヒントを表示します。

降順のアイコンをクリックします。
並び替えたら完成です。
★100%帯グラフは円グラフと比較して、項目間の大小の比較や順位が把握しやすいです。


パレート図
★完成イメージ

▼パレート図のポイント
・パレート図は、項目の値を表す棒グラフと累積比率を表す折れ線グラフを組み合わせた複合グラフです。
・項目ごとに降順で売上を棒グラフで並べ、全体に対する累計比率を線で表現します。
・全体を構成するうちのたった2割が、全体の8割に貢献しているというパレートの法則を示すのに使われます。
・品質管理でよく使われる表現です。
▼パレート図を描きましょう
ここでは製品ごとに売上への貢献比率を表します。
まずは全体に対する製品の売上累計比率を示すグラフをつくります。
① データペインから「Sales」を行に、「Product Name」を列にドロップします。
② ツールバーで降順で並べ替えるボタンをクリックし、ドロップダウンのリストから
「ビュー全体」を選択します。(1画面で、製品ごとに降順で並べます)
③ 行の「合計(Sales)」を右クリック>「表計算の追加」をクリックします。
売上を累計してから割合に変換します。
開いた画面で下図のように設定し、「×」ボタンをクリックして閉じます。

※「Product Name」を使って「累計」し、「セカンダリの追加」にチェックを入れて、
「Product Name」を使って「合計に対する割合」を選択するのがポイントです。
④ マークカードのマークタイプを線にします。
⑤ ここからは製品名表示したまま「Sales」を棒グラフで重ねるための操作をします。
まず、データペインから「Sales」を行の「合計(Sales)」の左側にドロップします。
⑥ 「Sales」で二重軸にします。
行にある2つの「合計(Sales)」のうち右側の「合計(Sales)」を右クリック>「二重軸」をクリックします。

⑦マークカードの上側の「合計(Sales)」のマークタイプを「棒」にします。
色を調整したら完成です。

★製品名の売上を棒グラフで、全体の売り上げに対する製品名の割合の累計を線グラフで表示できました。
この方法は、各製品が全体のどのあたりに位置しているか知りたい時に、
製品名でハイライターをつけながら確認するといった用途に適しています。
以上です。最後まで読んでいただきありがとうございました。
このブログは株式会社CoLabMixによる技術ブログです。
GCP、AWSなどでのインフラ構築・運用や、クローリング・分析・検索などを主体とした開発を行なっています。
Ruby on RailsやDjango、Pythonなどの開発依頼などお気軽にお声がけください。
開発パートナーを増やしたいという企業と積極的に繋がっていきたいです。
お問い合わせやご依頼・ご相談など